この記事では、エックスドメインで独自ドメインを取得し、エックスサーバーで2つ目以降のワードプレスをインストールする方法を解説しています。
独自ドメインの取得、ワードプレスのインストールは面倒くさそうに感じますが、手順通りにやれば10分ほどで完了します。
「ドメインの取得やワードプレスのインストールをしたのはかなり前だから不安」という方でも分かりやすいように詳しく解説しているので、「新しくワードプレスサイトを作りたい!」という方は参考にしてくださいね。
また、ここから解説する手順は、
- STEP.1エックスドメインでドメイン取得
- STEP.2エックスサーバーでワードプレスをインストール
という手順です。
エックスドメイン以外で独自ドメインを取得する場合や、エックスサーバー以外のレンタルサーバーでワードプレスをインストールする場合は一部参考にならない場合があるのでご了承ください。
Contents
簡単な流れ
今からする作業の簡単な流れは以下の通り▼
- STEP.1独自ドメイン取得エックスドメインで独自ドメインを取得
- STEP.2ネームサーバー変更STEP1で取得したドメインのネームサーバーを変更
- STEP.3ドメイン追加エックスサーバーに、STEP1で取得した独自ドメインの追加登録をする
- STEP.4ワードプレスインストールエックスサーバーからワードプレスをインストール
- STEP.5https のドメインに変更URLを、初期設定の「http」から「https」に設定変更
「http」と「https」の違いに関しては、「TIME & SPACE」で分かりやすく解説されています。
これからは「https」が当たり前になるの思うので、「https」で登録すること前提で解説します。
独自ドメイン取得【エックスドメイン】
まずは新しく作成するサイトの独自ドメインを取得します。
「https://●●●●●●●.●●」←この●の部分のURLですね。
私はエックスサーバーを利用しているということもあり、エックスドメイン![]() で独自ドメインを取得しています。
で独自ドメインを取得しています。
独自ドメインが取得できるサイトはお名前.com![]() やムームードメイン
やムームードメイン![]() などいろいろあるのですが、年間で数百円しか金額が変わらないので「エックスドメインでいいか」と思っています。
などいろいろあるのですが、年間で数百円しか金額が変わらないので「エックスドメインでいいか」と思っています。
まず、エックスドメイン![]() にアクセスして、取得したいドメインを入力して検索します▼
にアクセスして、取得したいドメインを入力して検索します▼
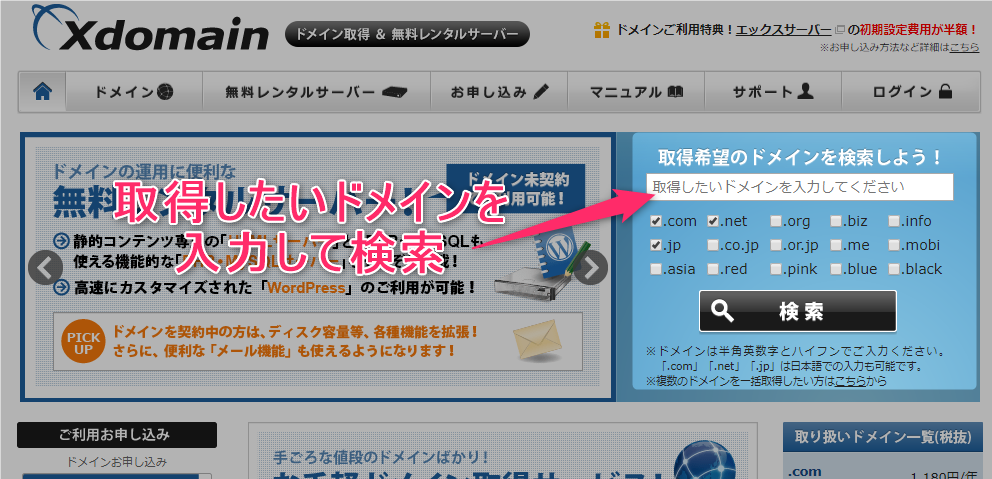
チェックをつければ「.org」「.biz」「.pink」といったドメインも検索できます。
「〇取得可能です。」と表示されていればそのドメインで取得可能です。
「✖取得できません。」と表示されていればすでに使われているドメインなので、別のドメイン案を考えましょう。
取得するものだけにチェックを入れて【取得手続きに進む】から取得手続きに進みます▼

エックスドメインを初めて利用する場合は会員登録、すでに会員登録している場合は会員登録します▼

会員登録またはログインができたら、支払い方法を選択して【お申込み内容の確認】をクリック▼

申し込み内容が表示されるので、間違いがないか確認して、下までスクロールして【同意する】にチェック、【申し込む】をクリックします▼

これで独自ドメインの申し込み完了です!
登録メールアドレス宛に「ドメイン取得完了のお知らせ」のメールが届くので確認しておきましょう。
次は取得した独自ドメインの【ネームサーバーの変更】の作業に移ります。
ネームサーバー変更【エックスドメイン】
独自ドメインの申し込みが完了したら【ネームサーバーの変更】をしましょう。
ネームサーバーの変更は、インターネット上で独自ドメインとエックスサーバーを紐付けるために必要なものです。
超簡単なので1分もかからず終わります。
エックスドメインのトップページに戻って、先ほど追加したドメインの【ドメイン管理】をクリックします▼

【ネームサーバーの確認・変更】をクリック▼
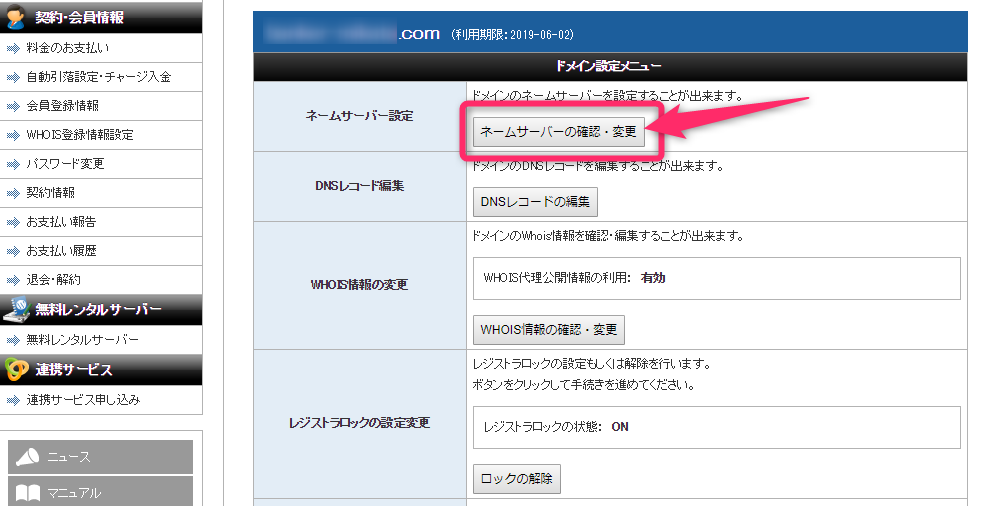
【ネームサーバーを変更する】をクリック▼

【エックスサーバー】を選択▼
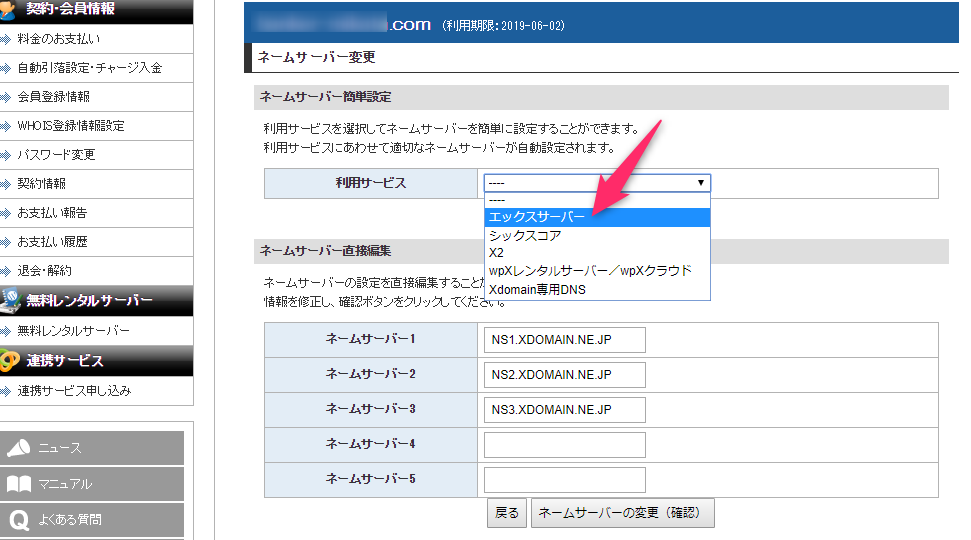
【ネームサーバー変更(確定)】をクリック▼

これでネームサーバーの変更が完了です!

エックスドメインでの登録は以上になります。
続いてエックスサーバーでドメインの追加作業に進みます!
ドメインの追加設定【エックスサーバー】
独自ドメインを契約、ネームサーバーの変更ができたら、次はエックスサーバーでドメインの追加設定をします。
まずはエックスサーバーのサーバーパネルにログイン。
画面右上の「ドメイン設定」をクリック▼

【ドメイン設定の追加】のタブに切り替えて、【ドメイン名】に先ほど取得した独自ドメインを「http://」「https://」は除いて入力します▼
たとえば当サイトのURL、「https://tentsumablog.com」を追加する場合は「tentsumablog.com」だけ入力します。
「ドメイン設定の追加(確認)」をクリック▼

しばらくするとこの画面になるので、【ドメインの追加(確定)】をクリックします▼

これでエックスサーバーへのドメイン追加は完了です!
無料独自SSLがエラーになっていた場合
ドメインの追加は終わったものの、以下のような無料独自SSLを設定がエラーになっていたら独自SSLの設定をし直す必要があります▼(エックスドメインでネームサーバーの変更ができていなかったことが原因です。)

無事に追加できていれば以下の登録は不要です⚠
SSL設定のエラーが出ていた場合、【SSL設定】から以下の画面に進みます▼

【独自SSL設定の追加】のタブに切り替えて、追加するドメインを選んで、【独自SSL設定を追加する(確定)】をクリック。
この画面になったら完了です!▼

ワードプレスをインストール【エックスサーバー】
エックスサーバーでドメインの追加登録が終わったら、次はいよいよワードプレスをインストールします。
エックスサーバーのサーバーパネルにログインして、設定対象ドメインが先ほど追加したドメインになっていることを確認します▼
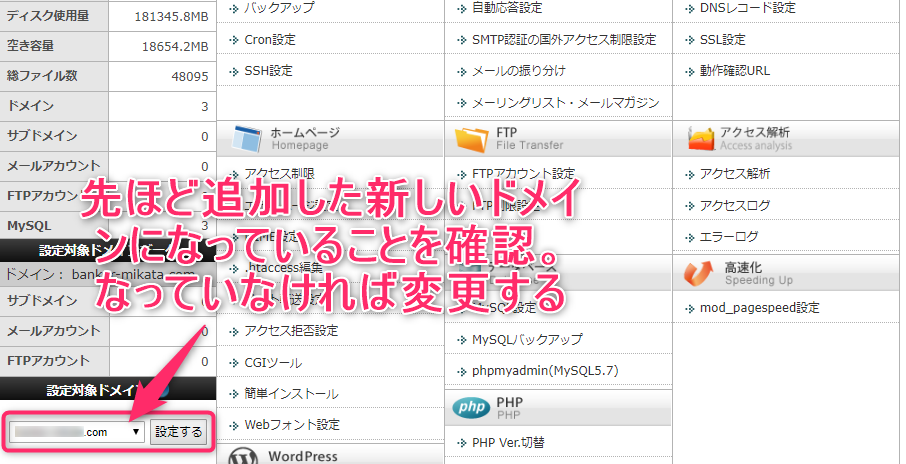
下の方にある【WordPress簡単インストール】をクリック▼

【WordPressのインストール】のタブに切り替えて、それぞれ入力していきます▼

入力する内容は以下の通り▼
【インストールURL】は初期設定のまま
【ブログ名】はブログ・サイトのタイトル (後から変更可能)
【ユーザ名】はワードプレスの管理画面にログインするときのユーザー名(ID)
【パスワード】はワードプレスの管理画面にログインするときのパスワード
【メールアドレス】はワードプレスからのお知らせのメールを受け取るメールアドレス
【データベース】は初期設定のまま(“自動でデータベースを生成する”にチェックが入ったまま)
最後に、【インストール(確認)】をクリックします▼

確認の画面が表示されるので、内容を確認して【インストール(確定)】をクリックします▼

お疲れさまでした!これでワードプレスのインストールは完了です!

表示されたパスワードなどは控えておきましょう。
続けて実際にログインしてみましょう!
ワードプレスにログイン
ワードプレスをインストールした際に表示された、「wp-admin/」で終わるURLをクリックします▼
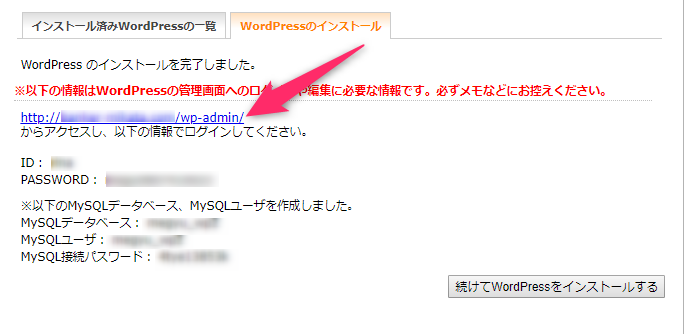
すると、ワードプレスのログイン画面が表示されるので、さきほどエックスサーバーで登録したユーザー名をIDに、パスワードをパスワードに入力してログインします▼

ログイン完了です!▼

ブックマークしていつでもログインできるようにしておきましょう。
これで終わりかと思いきや……あと一つ作業が残っています!もうひと頑張りです!!
httpからhttpsに変更【ワードプレス】
初期設定だとURLが「http」のままになっているので、「https」に変更します。
ワードプレスの管理画面で、【設定】→【一般設定】とクリックします▼
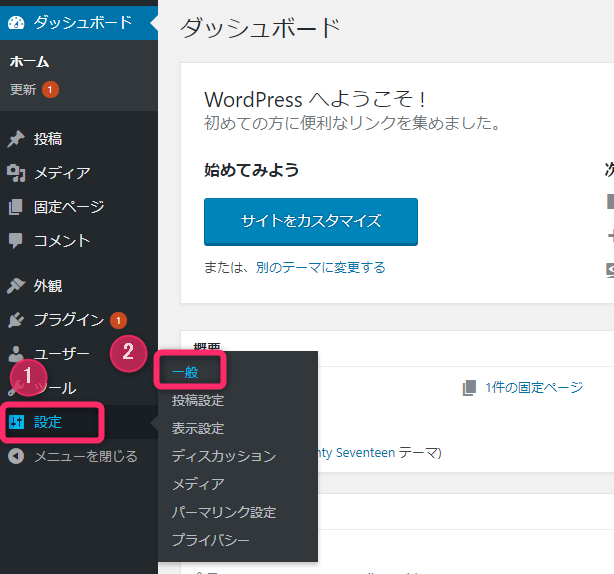
【WordPressアドレス(URL)】と【サイトアドレス(URL)】が「http」から始まるURLになっているため、「https」で始まるURLに変更します▼

URLを「https」に変更したら、下までスクロールして【変更を保存】をクリックします▼
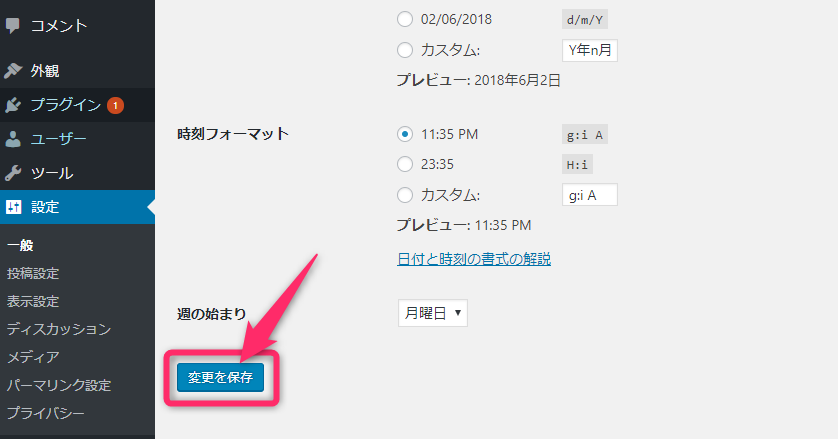
これでURLを「https」に変更することができました!
以上で新しいワードプレスサイトの作成は終了です🎉本当にお疲れ様でした!!
なお、ワードプレスの管理画面にはアクセスできますが、ドメインの反映まで時間がかかり新規で作ったサイト(URL)にアクセスしても「404エラー」が出る場合があります。
「404エラー」が出ても数時間~数日でアクセスできるようになるので、その間に別の作業をしておきましょう!
さいごに
新しいワードプレスサイトの作成は意外と簡単にできましたね。
さらに新しいワードプレスサイトを作るときも同じ手順なので、参考にしてください。
せっかく作ったサイトなので、これからどんどん成長させていきましょう!
また、新しく作ったサイトでAmazonアソシエイトを利用する場合は、Amazon側での審査が必要です!
ある程度サイトができあがったら、こちらの記事を参考にAmazonアソシエイトに申請してみてくださいね▼
 【超簡単】Amazonアソシエイトでサイトを追加登録する方法
【超簡単】Amazonアソシエイトでサイトを追加登録する方法

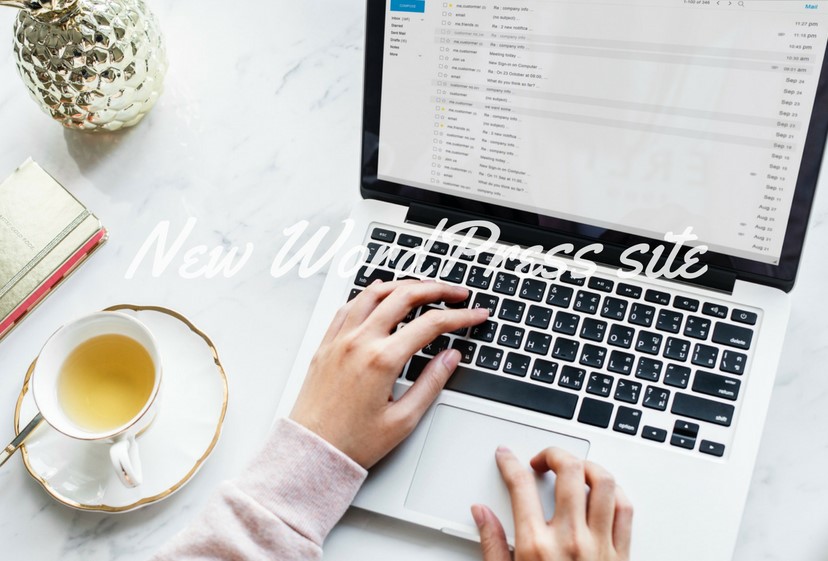

コメントを残す